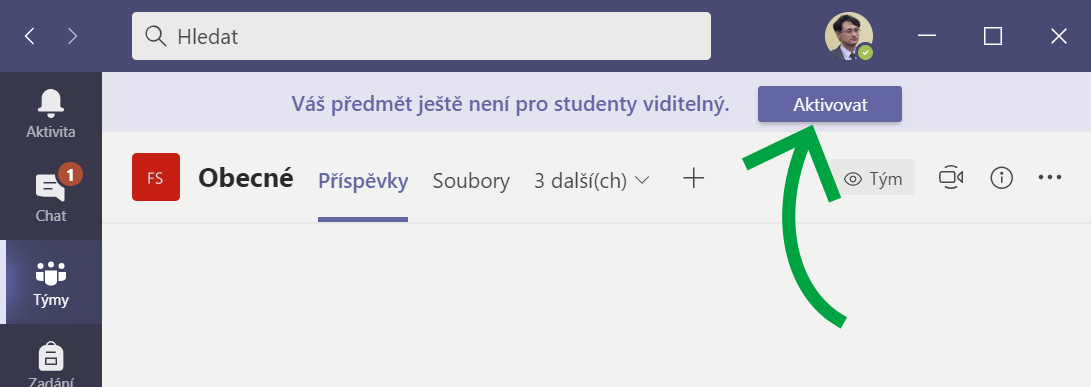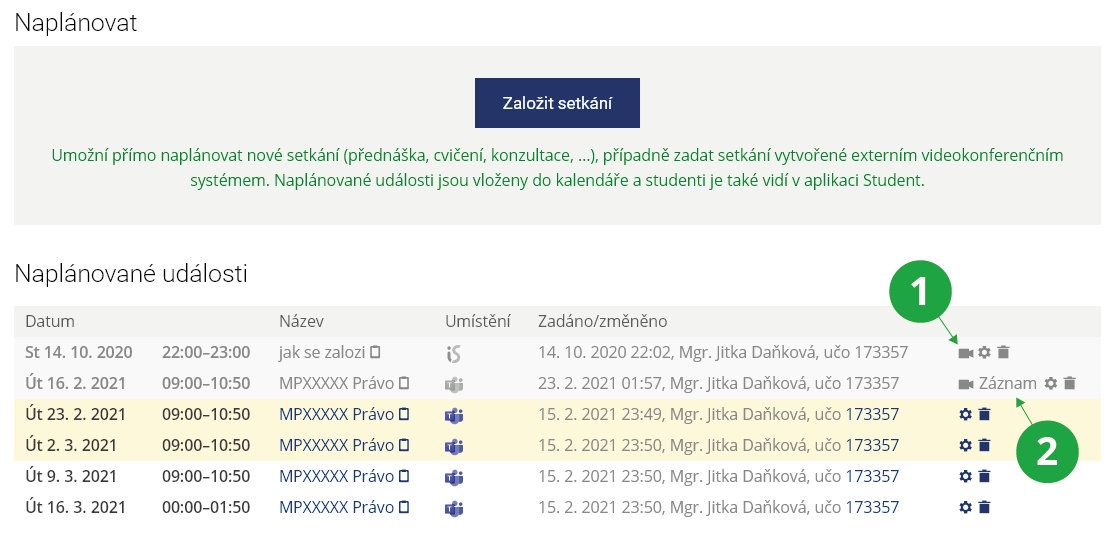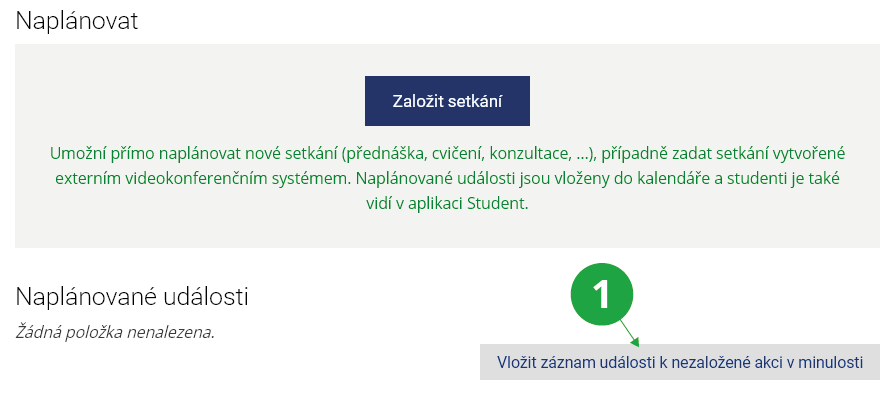Online Teaching
It is possible to meet students in an online environment and lead a discussion, implement group projects or have their tasks presented, it's just challenging. Get inspired by teachers who have already met their students in an online environment and find out how they managed it.
Preparation teaching for next semester
Organisation of Teaching in Autumn Semester 2021Guidelines issued by the Office for Studies of the Masaryk University Rector’s Office No. 1/2021Planning 'MS Teams' meeting through IS MU
See also Help IS MU (sing in needed).
Meetings created in this way behave the same as meetings created directly in MS Teams, the meeting organizer has full settings available. In addition, it is possible to change the meeting organizer until the start of the meeting, ie in the case of represent during absence, it is possible to change the organizer and thus allow a colleague to use, for example, the breakout rooms function.
Creating and filling a team from IS MU
See also Help IS MU (sing in needed).
Teachers’ experiences and tips
Inspiration to online lesson
You will find inspiration and tips on how to methodically prepare an online lesson and how to keep students' attention and motivation during such a lesson in the chapter Attention and motivation in online learning.
Attention and motivation in online learning